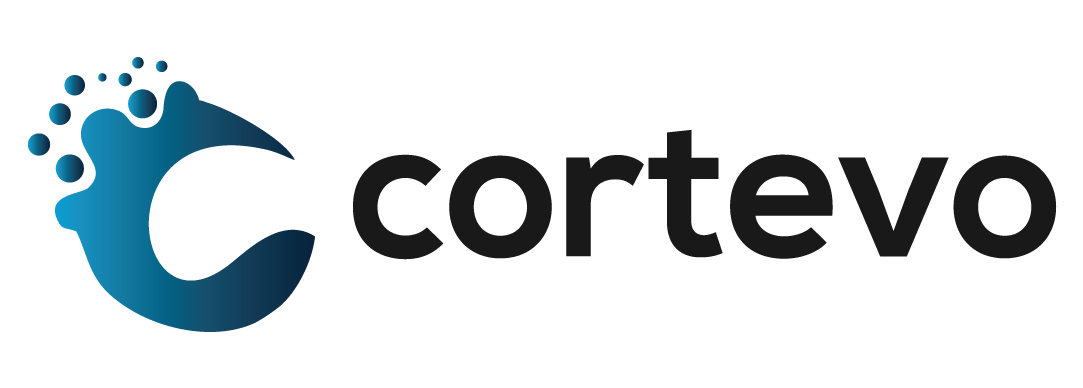Setting up Multi-Factor Authentication with OneLogin During Initial Login
In this document, you will learn how to properly setup and use multi-factor-authentication (MFA) with OneLogin from the user profile.
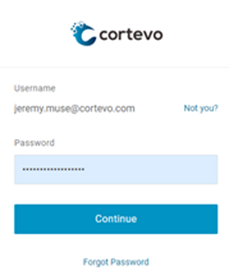
- Log into your Onelogin Portal.
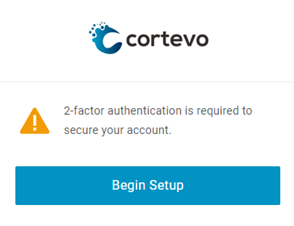
- You will receive a message that “2 factor authentication is required to secure your account”. Click on “Begin Setup”.
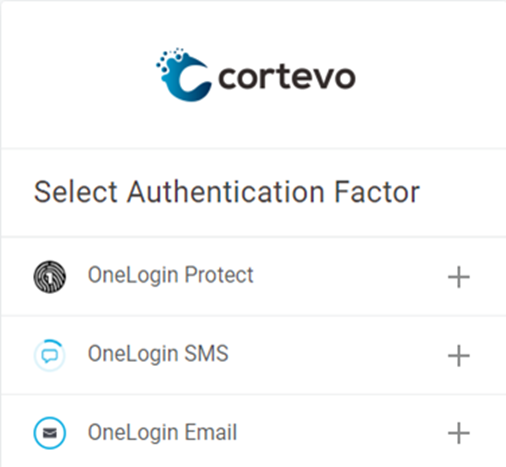
- Select your method of authentication.
- OneLogin Protect (*Cortevo Recommends)
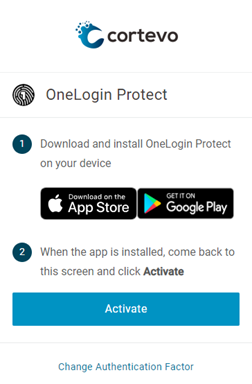
-
- Select OneLogin Protect.
- Select your device type (iOS/Android/Windows) and download the app from the respective app store.
- Open the app and continue.
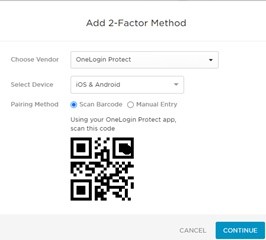
- Scan the barcode with the OneLogin Protect App.
- Upon acceptance, your authentication factor has been registered and you will be forwarded to your user dashboard.
- Congratulations! You have completed your setup.
- OneLogin SMS
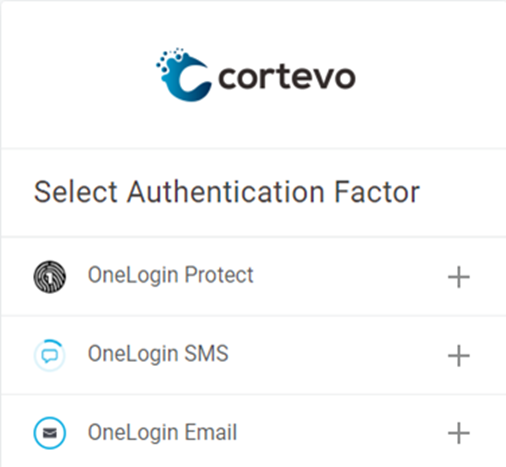
- Select OneLogin SMS.
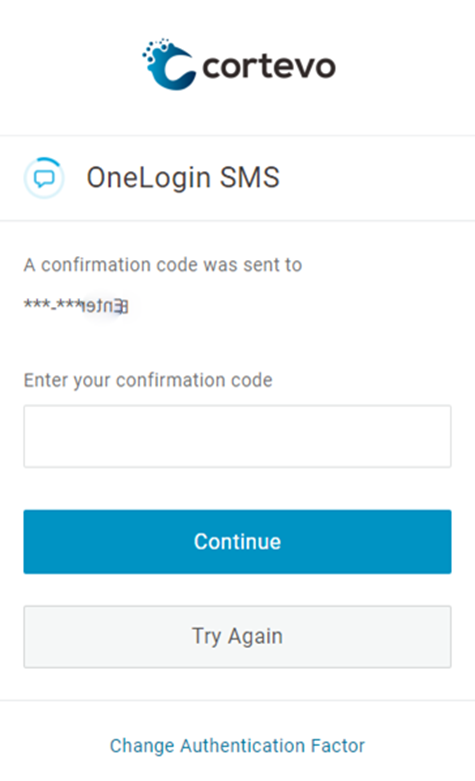
- A confirmation code will be sent to the phone number listed in your profile.
- Once the security code is received, enter the code to complete your registration. (Your code is sent automatically to your device and is valid for 120 seconds.)
- Upon acceptance, your authentication factor has been registered and you will be forwarded to your user dashboard.
- Congratulations! You have completed your setup.
- OneLogin Email
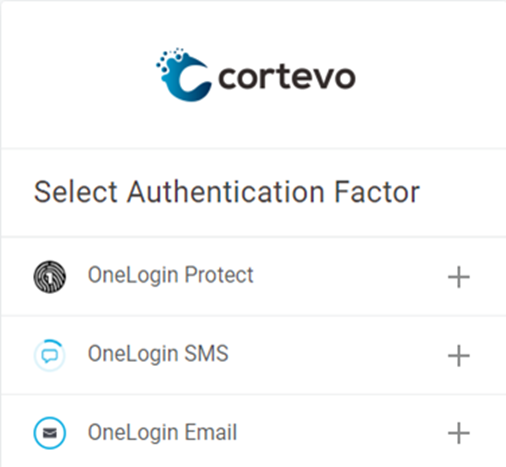
- Select OneLogin Email.
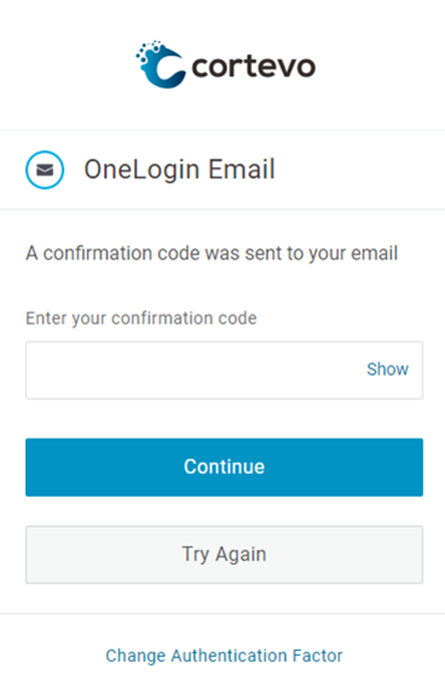
- A code will be sent to the email registered on your OneLogin account.
- Once the security code is received via email, please enter the code and click “Continue” to complete your registration.
- Upon acceptance, your authentication factor has been registered and you will be forwarded to your user dashboard.
- Congratulations! You have completed your setup.